![How to Take Zoom Meeting Notes Like a Pro [Using AI]](https://assets-global.website-files.com/5f612f13a3a233cf73074803/64a6704c1a06ef56571099d8_Zoom%20Meeting%20Notes.webp)
How to Take Zoom Meeting Notes Like a Pro [Using AI]
July 6, 2023
.jpg)
Meeting notes are more than just scribbles on paper to help you remember tasks. Nowadays, Zoom calls are how we connect with our team, prospects, and customers. That's why Zoom meeting notes have become a valuable tool to get your team up to speed, share customer feedback and important takeaways across different departments, and align everyone on the next steps.
Teams that take the time to set up a note-taking system can benefit in the short term and the long run.
Interested in setting up the best system to help you take and share meeting notes? Well, we've got you covered.
Zoom Meeting Notes
In general, there are three different approaches to taking meeting notes.
- Automated notes where you use AI to automatically take notes, document the next steps, and provide a concise summary.
- Taking notes manually while you’re on the call
- Re-listening to the recording to write your notes.
We’ll discuss each approach in detail, but feel free to skip to the one you prefer.
I. Automated Meeting Notes
As mentioned earlier, you can focus on the conversation while letting AI handle the note-taking for you.
Meeting notes generated with the help of AI are referred to as automated meeting notes. They typically include a concise summary, key points, and action items. This enables you to share meeting recaps effortlessly, without the need for manual effort.
We’ll be using Grain to automatically take your Zoom meeting notes.
Grain automates meeting admin tasks with AI, freeing you to focus on what matters. It joins your calls to take notes, document the next steps, and syncs the summary to your preferred destinations like Slack, HubSpot, Salesforce, and more.
Step 1: Create your Grain account
To start using Grain, just sign up and create a workspace.

Every meeting you record using Grain, along with the automated meeting notes, will be saved in the newly created workspace. This makes it convenient for you to refer back to them whenever you need to in the future.
Step 2: Record your meeting using Grain
The next step is to allow Grain to join your upcoming meetings and take notes on your behalf.
To do this, navigate to the 'Today' page and enable the toggles for the meetings you want to record, and have Grain take notes.
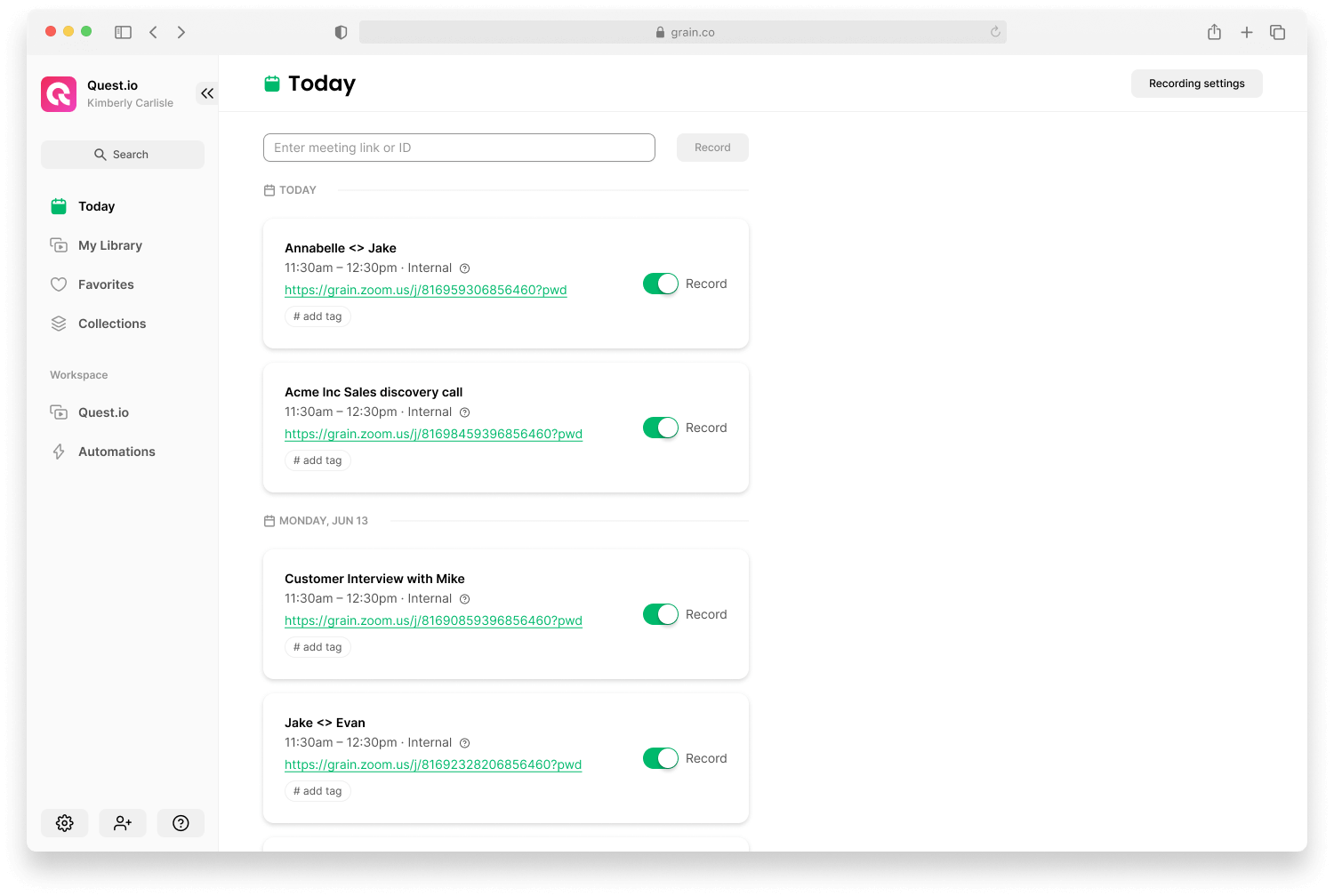
Additionally, You can customize your recording preferences by clicking on "Recording Settings" at the top right corner. Choose to automatically record all meetings or selectively record external or internal ones based on your needs.
Step 3: Share automated meeting notes
When your meeting starts, Grain will join the call to record the conversation, take notes, and document the next steps. After the meeting ends, you can find the meeting notes in Grain by going to My Library. Open the most recent meeting to edit, copy, and share the notes with your team.
"I LOVE Grain AI summary. It allows me to quickly share feedback and customer insights with relevant teams through Slack, Notion, and more"
- Shareil Nariman, Head of Customer Success, Arrows.to

Want to share the recap with your team? With Automations, you can also send automated meeting notes to your preferred tools like Slack, HubSpot, and more. A meeting recap will also be delivered to participants’ inboxes automatically.
II. Take Notes During a Zoom Meeting
Let’s start with a question that you probably have in your mind.
Can you take notes in Zoom?
No, currently, the Zoom desktop app does not have a built-in note-taking feature. However, you have alternative options available. One option is to use a note-taking app specifically designed for Zoom, such as Grain. Another option is to use your existing documentation tools, like Notion, to take notes during Zoom meetings.
Grain lets you take time-stamped notes in a clean notepad. These notes are linked to specific moments in the meeting video, so you can easily review important sections without searching the whole recording. It means you don't have to switch screens or solely rely on memory to remember important information.
So, let's explore how to use Grain as your note-taking tool during Zoom meetings.
Step 1: Install the Grain desktop app
Download and install the Grain desktop app. Skip if you already have it.
The Grain desktop app provides a notepad feature that allows you to take notes while you're on a Zoom call. It offers a convenient way to capture important information during your meetings.
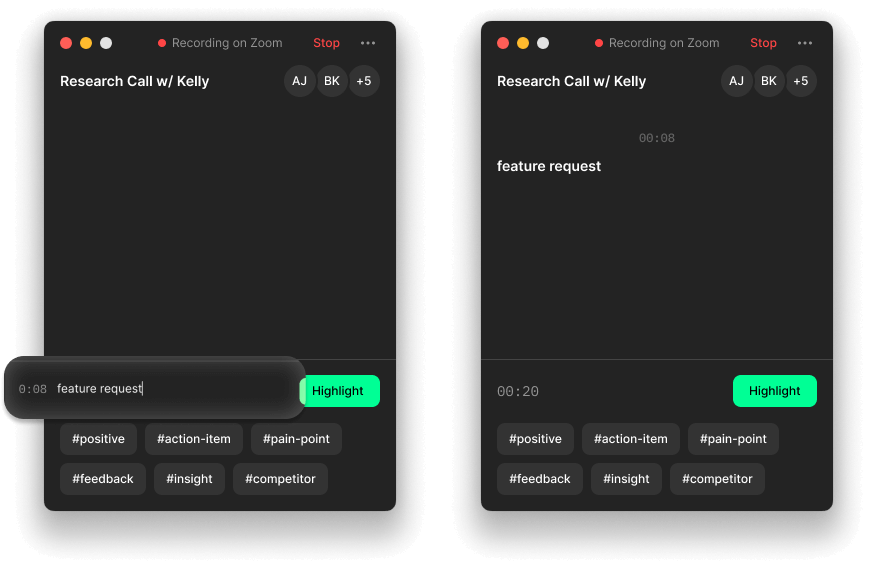
Step 2: Set your recording preferences
Go to the ‘Today’ page and turn on the toggle for the meetings you want to record. If you already updated your recording preferences, jump to the next step.
Step 3: Take meeting notes
When your next meeting starts, Grain Notepad will automatically appear, ready for you to quickly mark down the important moments as they happen, either by typing a note or using a #tag. Every note you take during the meeting becomes shareable—as a video clip.
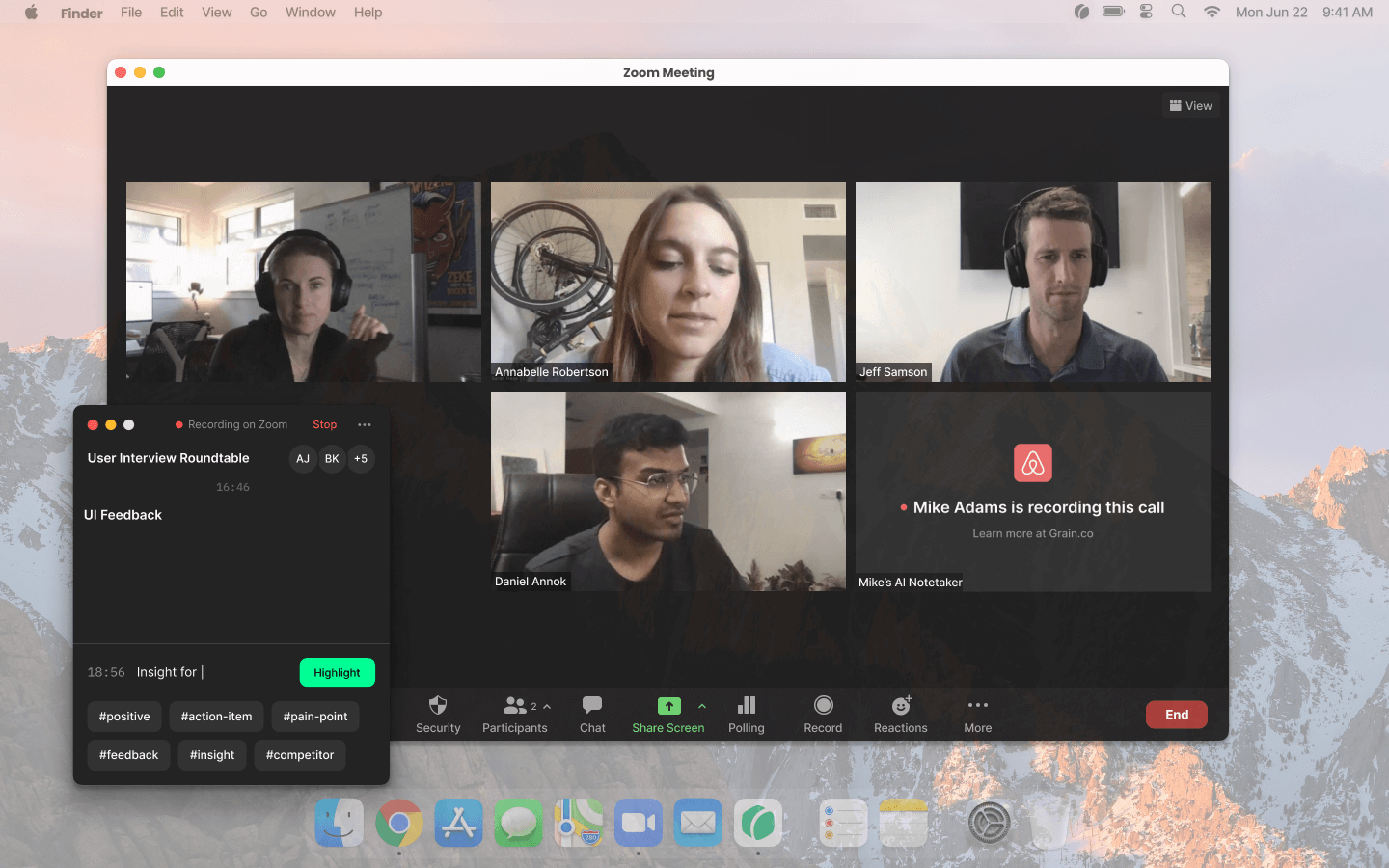
“The thing I love most about Grain is the ability to quickly take notes during a call. There’s no other platform that I know of that enables me to—in just a second while talking, right now—take a note and create value in a call with someone.”
- Guillaume “G” Cabane, Co-Founder and General Partner, HyperGrowth Partners.
With Grain, you can build your note-taking system with a set of quick tags or directly jot down your thoughts. For instance, when you hear interesting feedback from your user, just click “#feedback” and voila, you’ll have a shareable video clip accompanied by your note—ready to go.
Once the meeting’s over, Grain automatically uploads your recording with your notes to the workspace. So, your meeting notes are always a search away!
Here’s what the recording and your meeting notes look like.👇
III. Take Notes After the Zoom Meeting
If you don't prefer to jot down ideas during your Zoom meetings or use AI-generated notes, you can rely on meeting transcripts.
With Grain, your Zoom meetings are automatically transcribed, capturing all the subtleties and nuances, allowing you to recreate the meeting experience later on. This means you don't need to pay for a separate Zoom transcription service if you're recording your calls using Grain.

Simply log into your Grain workspace and open the meeting to access the video and the complete transcript. The AI-generated key points can help you navigate to specific moments, and you can read through the transcript or watch the video to write your recap or gather information.
Best Approach to Take Meeting Notes
There isn't a single correct way to take notes. When you're on a sales call or a user interview, it's often better to focus on the conversation and let AI handle note-taking for you.
Emily Arciprete, a Senior UX researcher, shares her perspective: "As much as I love to write down lots of notes during a call, my goal as a researcher is to be highly engaging and attentive. Grain allows me to do that."
If you aim to capture and share insights and customer feedback, and you have consecutive meetings scheduled, you can use the Grain desktop app or a similar tool to take notes during the call itself. On the other hand, if you prefer to write meeting notes manually after the call, you can make use of meeting transcripts.
Ultimately, the choice between AI-generated notes during the call or manual note-taking post-call depends on your preferences, engagement level, and the nature of the meetings you attend.