
How to Record Microsoft Teams Meetings (for Free)
September 26, 2023

If you’re using Microsoft Teams while working remotely, chances are that both you and your team end up having all the important discussions on Teams.
This means, more often than not, you’d want to catch up on discussions you missed, review conversations with customers, or share insights from meetings with your team. This is where recording your Microsoft Teams calls becomes useful.
Whether you're a sales leader wanting to review discovery calls for coaching, a manager looking to record team meetings, or a UX researcher hoping to note down customer feedback, recordings can be a lifesaver.
Now, let's get to the important question: How can you automatically record your Microsoft Teams calls? In this guide, we're about to give you the answers and more. Let's get started!
How to Record Microsoft Teams Meetings
There are two main ways to record your meetings in Teams. You can use an AI meeting recorder like Grain or simply use the built-in recorder provided by Microsoft Teams.
The choice depends on your needs. If you just want to record occasional calls within your team, the built-in recorder will do the job. But if you want to record both internal and external calls, and you plan to review these conversations for insights and information later on, then Grain is the better option.
Now, let's see how you can record your Microsoft Teams meetings using both of these methods.
I. Auto-record Your Microsoft Teams Calls using Grain
For the uninitiated, Grain is an AI-powered meeting recorder that enables you to record, transcribe, and summarize your meetings with AI so that you can focus on the conversation without having to worry about taking notes.
You can record your Microsoft Teams calls using Grain in three simple steps.
- Create your Grain account
- Set up your recording preferences
- Record your Microsoft Teams meetings
Step 1: Creating your Grain account
Sign up for a new account using Google or Outlook and create a new Grain workspace—a central location for you and your team to save and organize meetings recorded using Grain.

Step 2: Setting up recording preferences
If you haven't done so yet, navigate to Settings > My Account > Recording to set your recording preferences. You have the flexibility to choose how Grain records your meetings: all meetings, internal meetings with your team, or customer calls (external meetings).

To record all your meetings, opt for "Auto-record all my meetings." If you prefer recording only specific types, select "Auto-record some of my meetings" and then define whether you want to record internal or external calls.
Step 3: Recording your Microsoft Teams meetings
When your meeting starts, Grain jumps in and starts recording and transcribing the conversation in real time. If you're not the one hosting the meeting, just make sure the host allows Grain to join the call.
Once the meeting is done, you can easily find the recording, along with the transcript and personalized AI notes by logging into your Grain workspace.
II. Recording Your Calls with Microsoft Teams
As we hinted earlier, you can record Microsoft Teams using its built-in recorder. Once you’re in a meeting, go to the meeting controls and select More actions > Start recording. All the participants will be notified that the meeting is being recorded.
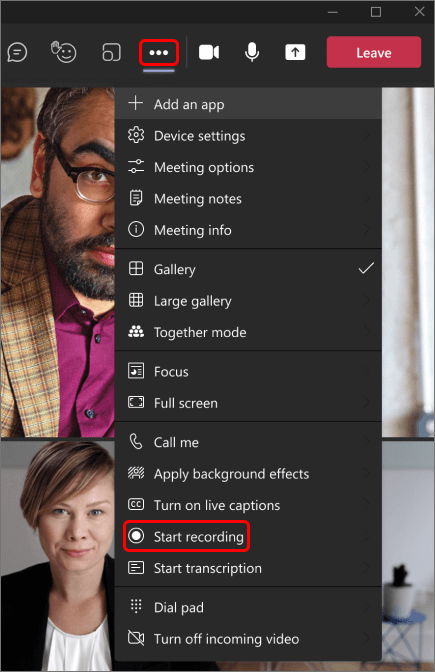
If you’d like to stop recording, go back to More actions > click “Stop recording” to stop the recording or “Stop transcription” to just stop the live transcription. Note that the recording will automatically stop when the meeting ends.
Best Microsoft Teams Recorder
While we may sound biased, Grain is the best way to record your Microsoft Teams calls. Why prefer Grain over Microsoft Teams’s built-in recorder?
Personalized AI Notes: When you record using Grain, you’ll get personalized meeting notes with the information you care about, formatted in the way you like—delivered to your preferred platforms.
Workflow Automation: Grain can help you automate your post-meeting workflows. From drafting follow-up emails to updating your CRM records, Grain can handle all the admin work for you.
Pricing: Grain is free to get started. You can also invite up to 5 team members and each can record and transcribe up to 20 meetings for free. On the other hand, you need to have paid Microsoft License to use the built-in recorder.
Shareability: No one wants to listen to an hour-long recording. With Grain, you can convert hour-long recordings into digestible video highlights and share them anywhere you’d like in a click.
"Using Grain for sales calls allows us to share high-fidelity product feedback with our engineers and designers in a way that no other tool can match. This makes Grain a key part of how we’re able to execute one of our highest priorities at Parabol — early and continuous delivery of valuable software."
- Drew Housman, Sales at Parabol.
Accessibility: When you record using Microsoft Teams’s recorder, your recordings are saved in the OneDrive folder. Grain, on the other hand, saves it in a shared workspace enabling anyone in your team to search and find specific moments using keywords.
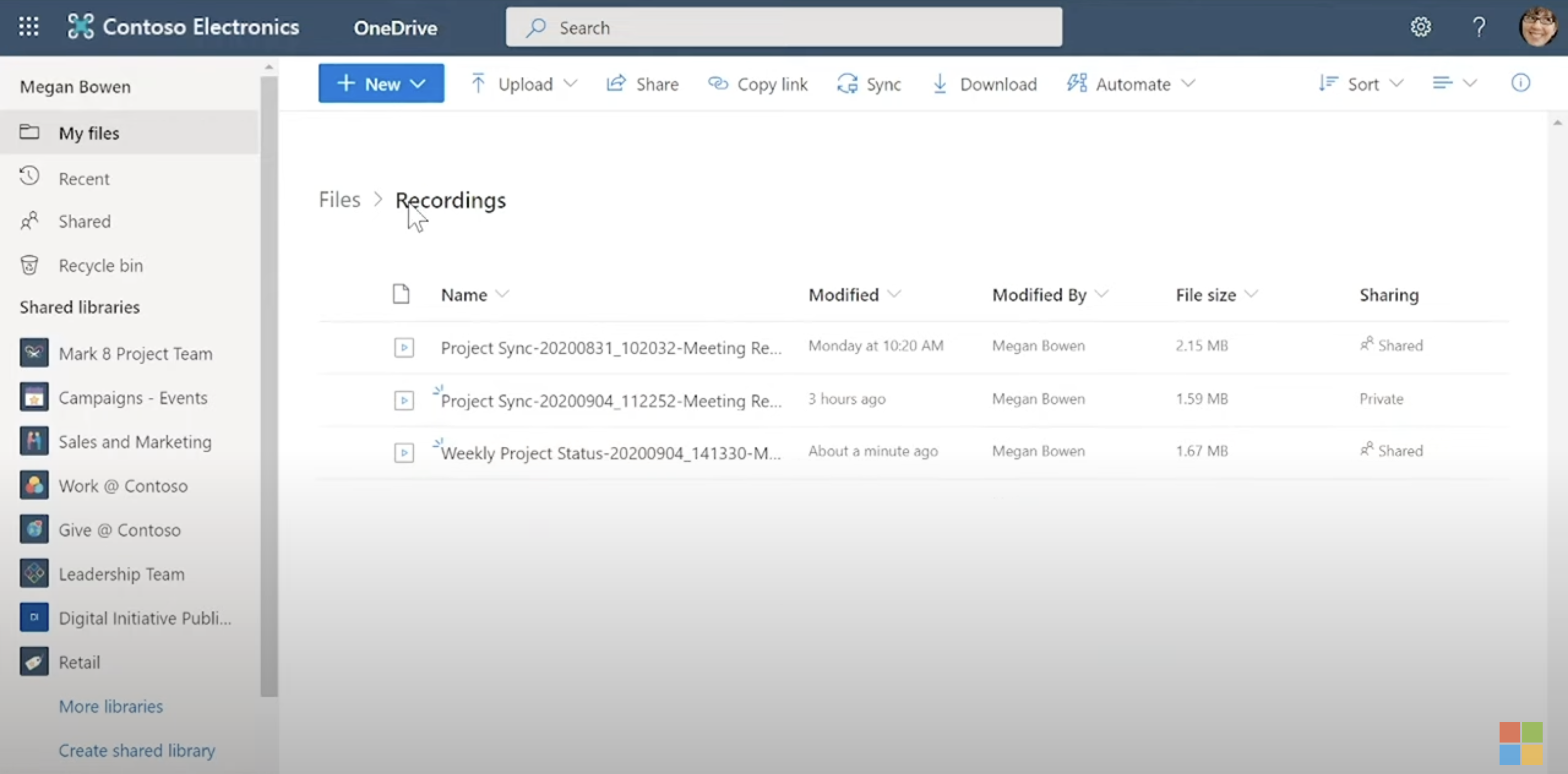
With Grain, you can automate recording, note-taking, and post-meeting workflows. Get started for free.